Contextualização:
Orientar os procedimentos para restauração de backups.
1) Pré-requisito:
-
Possuir acesso ao vCloud Director (VCD) através do perfil Administrador da Organização;
-
É necessário que o vApp ou a Máquina Virtual esteja desligado(a) para restauração no item de configuração original;
-
É necessário que o vApp ou Máquina Virtual esteja incluso em uma rotina de backup
-
Para conferir se o vApp está inserido em uma Política de Backup, vá em “Assets > vApps”, procure o vApp e observe o valor apresentado na coluna “Protection Policy”;
-
Para conferir se a VM está inserida em uma Política de Backup, vá em “Assets > Standalone VMs”, procure a VM e observe o valor apresentado na coluna “Protection Policy”.
2) Configurações:
Para acessar o Data Protection, siga as instruções contidas em Acessando o Data Protection.
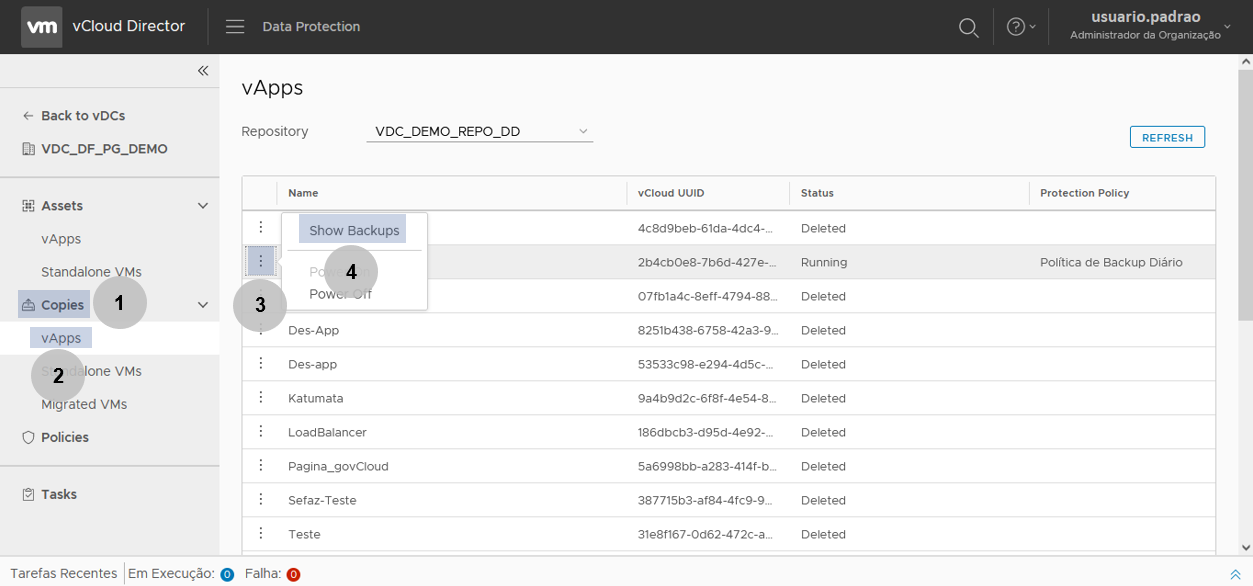
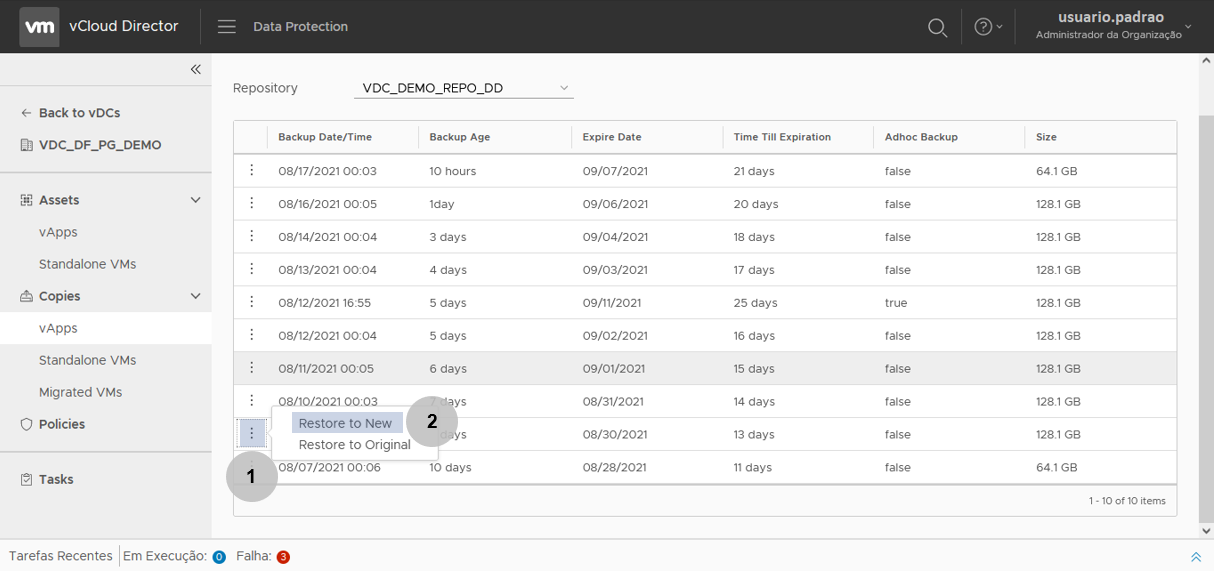
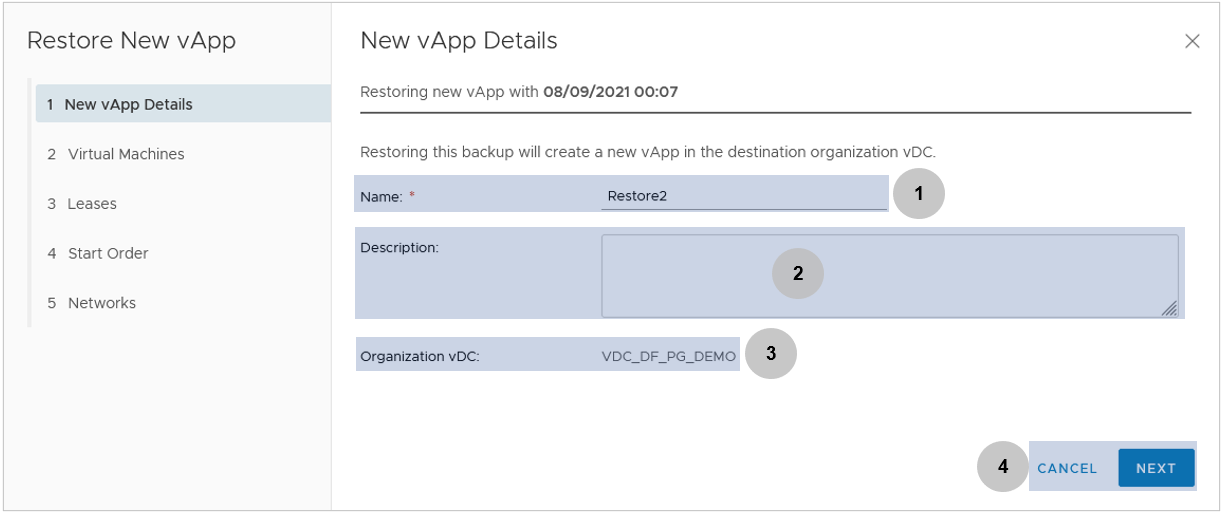
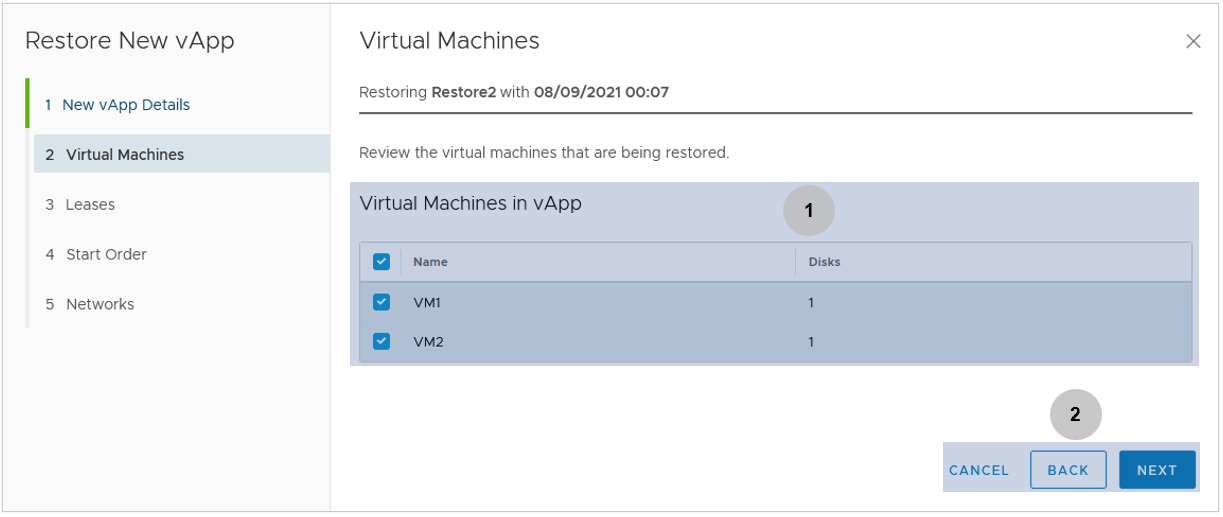


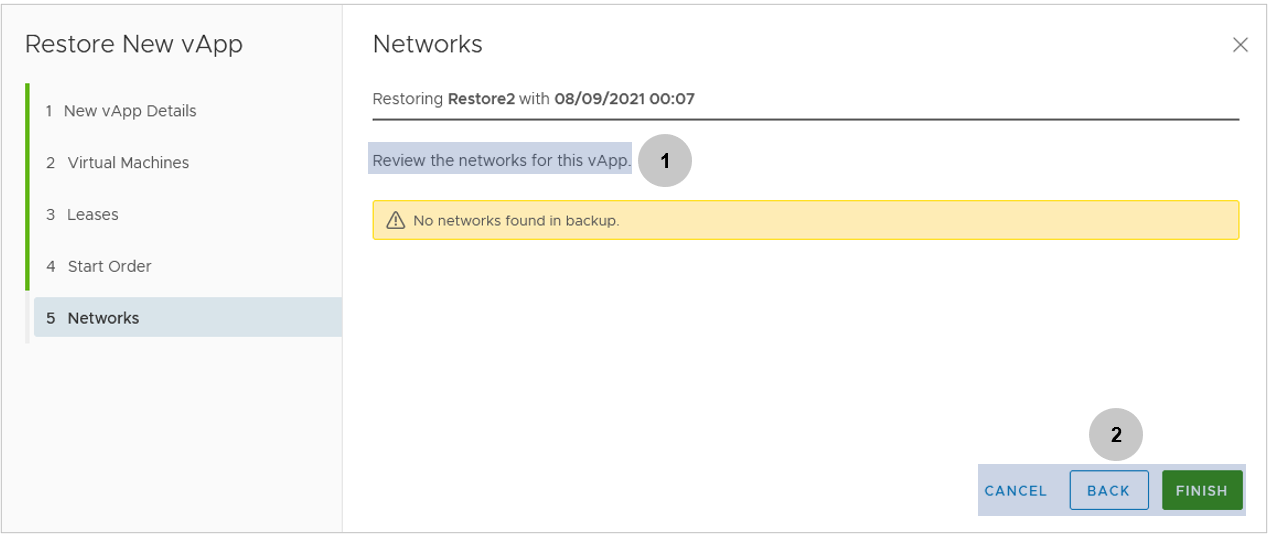
2.1) Copies:
2.1.1) vApps:
Para acessar os backups disponíveis para o vApp, clique em:
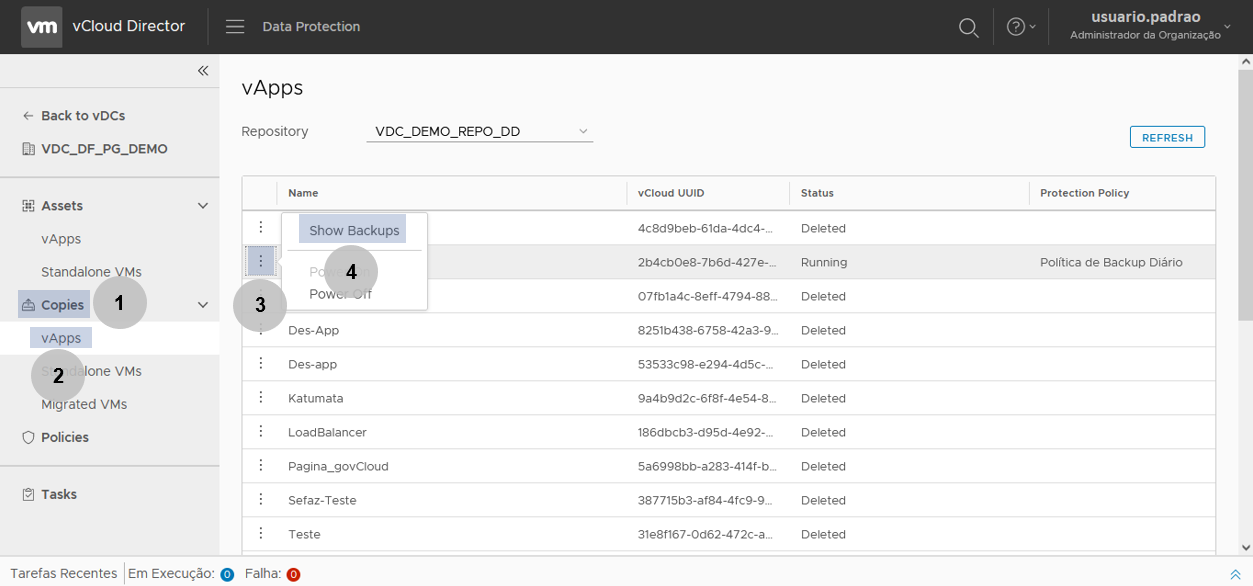
(1) Copies;
(2) vApps;
(3) Procure o vApp que deseja restaurar o backup (neste caso, estamos restaurando o vApp ArtigosPortal). Observe que ao lado de cada um dos vApps, há um menu representado por “:”, clique nele;
(4) Em seguida, clique em Show Backups. Será apresentada a seguinte tela:
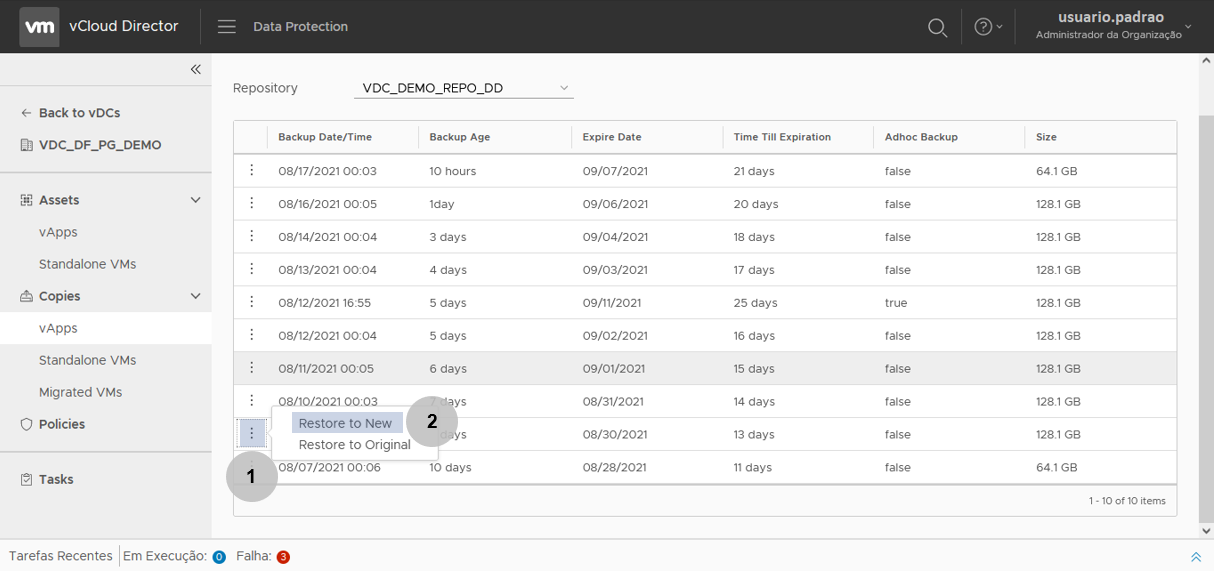
Em seguida, verifique qual backup deseja restaurar. Na lista, existem backups oriundos de rotinas e também de operações manuais realizadas sob demanda (Ad Hoc). Para identificar a diferença, observe a coluna “Ad Hoc Backup” (Se “yes”, é Backup Ad Hoc; Caso contrário é backup de rotina).
(1) Clique nos três pontos ao lado do backup escolhido (neste caso, estamos restaurando o backup do dia 08/09/2021 00:07);
(2) E selecione Restore to New para restaurar em um item de configuração novo (a ser criado) ou Restore to original para restaurar no item de configuração original, do qual foi feito o backup.
2.1.1.1) Restore to New:
i. New vApp Details:
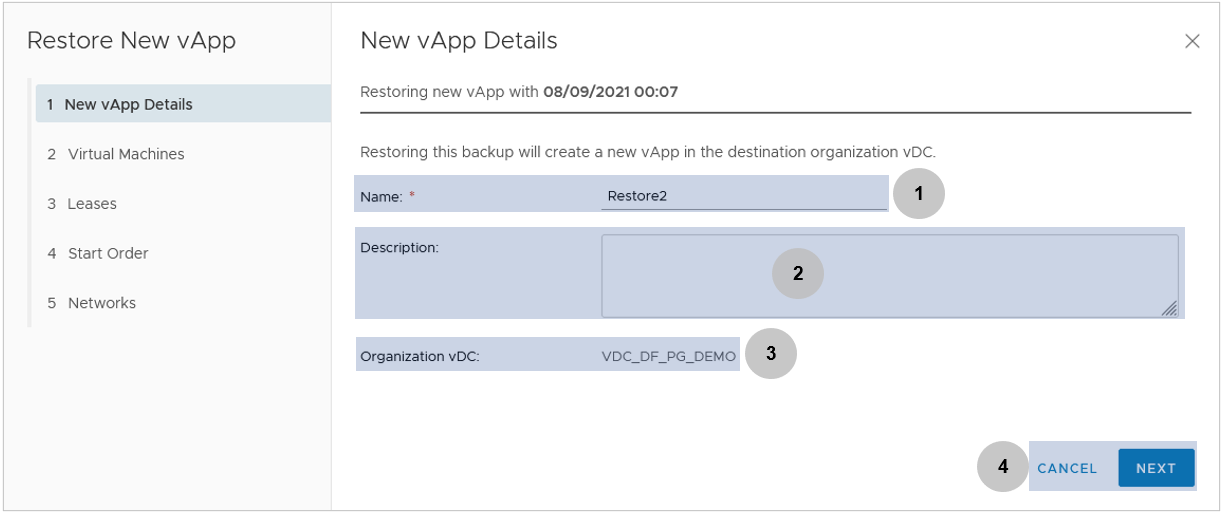
Digite as seguintes informações:
(1) Name;
(2) Description;
(3) O campo Organization vDC será preenchido automaticamente;
(4) Clique em NEXT para avançar com a solicitação ou CANCEL para interromper a operação.
ii. Virtual Machines:
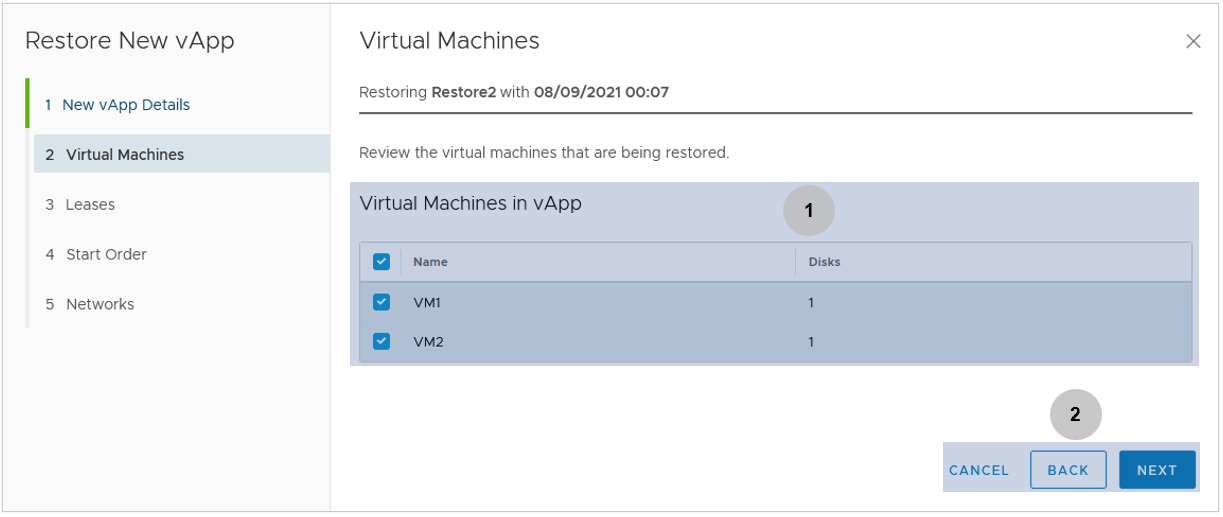
(1) Selecione as VM’s para restore;
(2) Clique em NEXT para avançar com a solicitação, CANCEL para interromper a operação ou BACK para retornar à tela anterior.
iii. Leases:

(1) Informe se as leases (temporalidade de atividade da máquina) devem ser renovadas;
(2) Clique em NEXT para avançar com a solicitação, CANCEL para interromper a operação ou BACK para retornar à tela anterior.
iv. Start Order:

(1) Reveja a ordem de reinicialização das Máquinas Virtuais no vApp;
(2) Clique em NEXT para avançar com a solicitação, CANCEL para interromper a operação ou BACK para retornar à tela anterior.
iv. Networks:
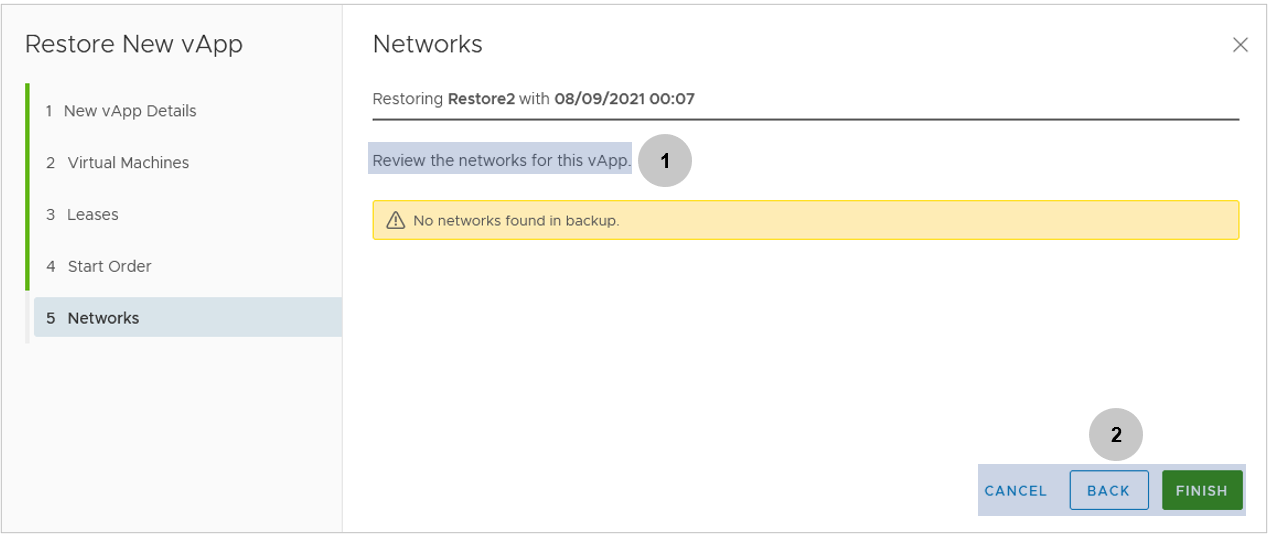
(1) Reveja as redes associadas ao vApp;
(2) Clique em FINISH para realizar a solicitação, CANCEL para interromper a operação ou BACK para retornar à tela anterior.
Observação: Caso esse vApp esteja associado à uma rede, será apresentada a opção Restore Network.
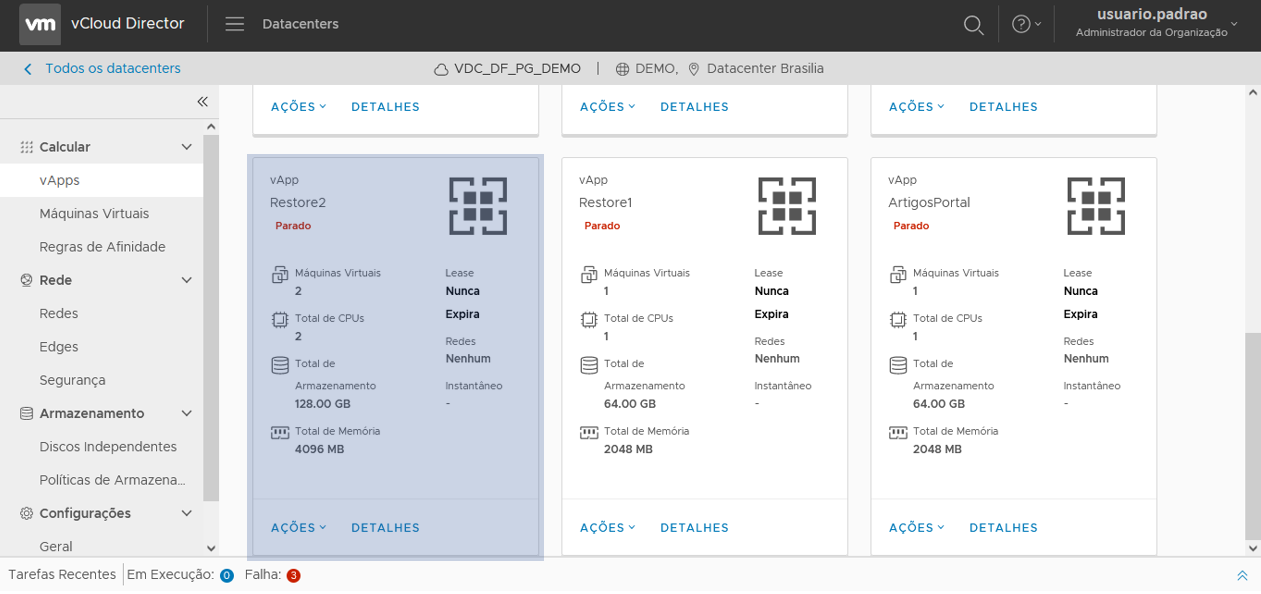
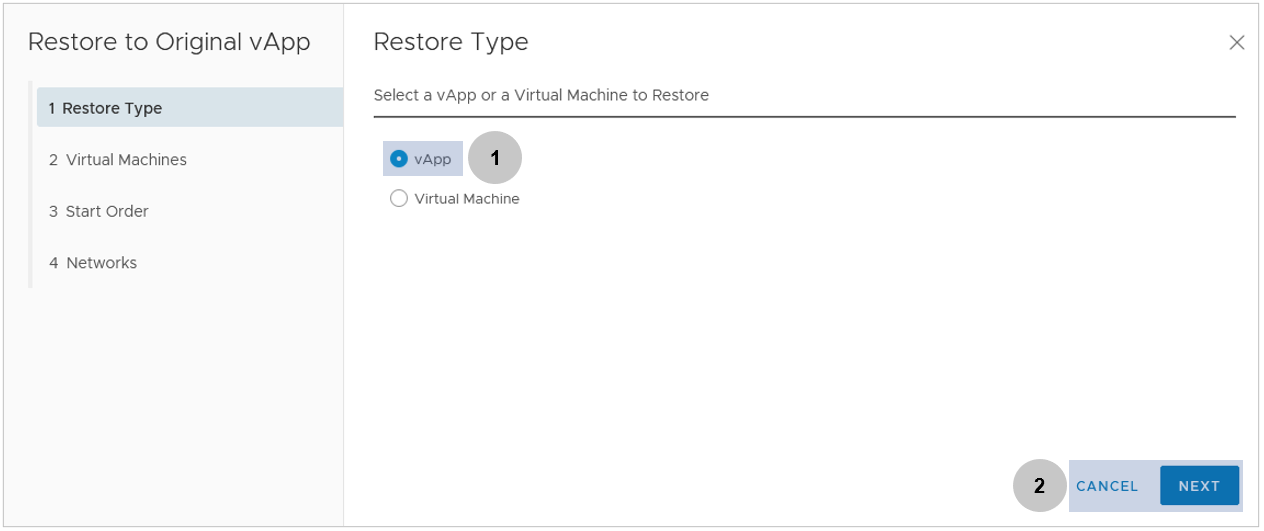
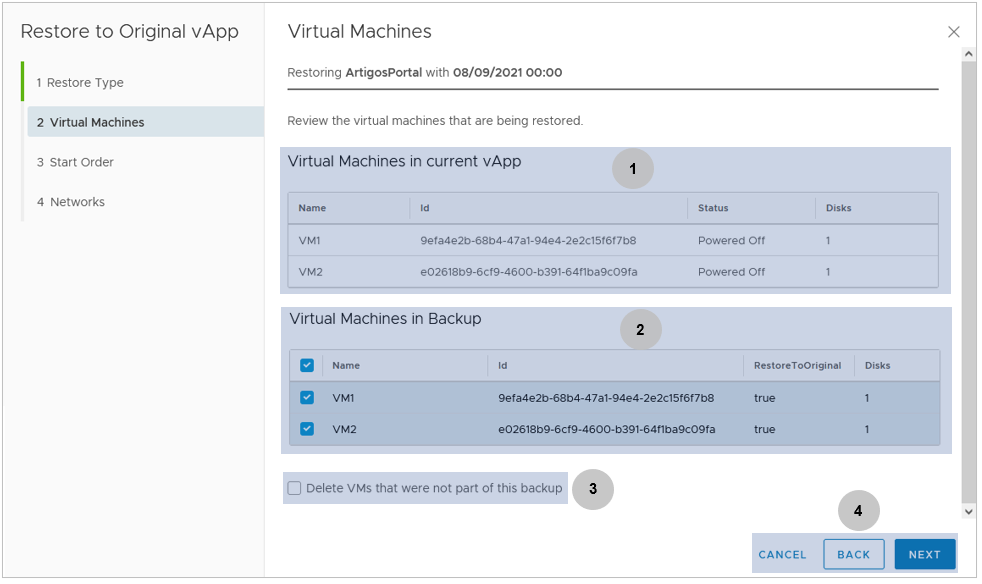
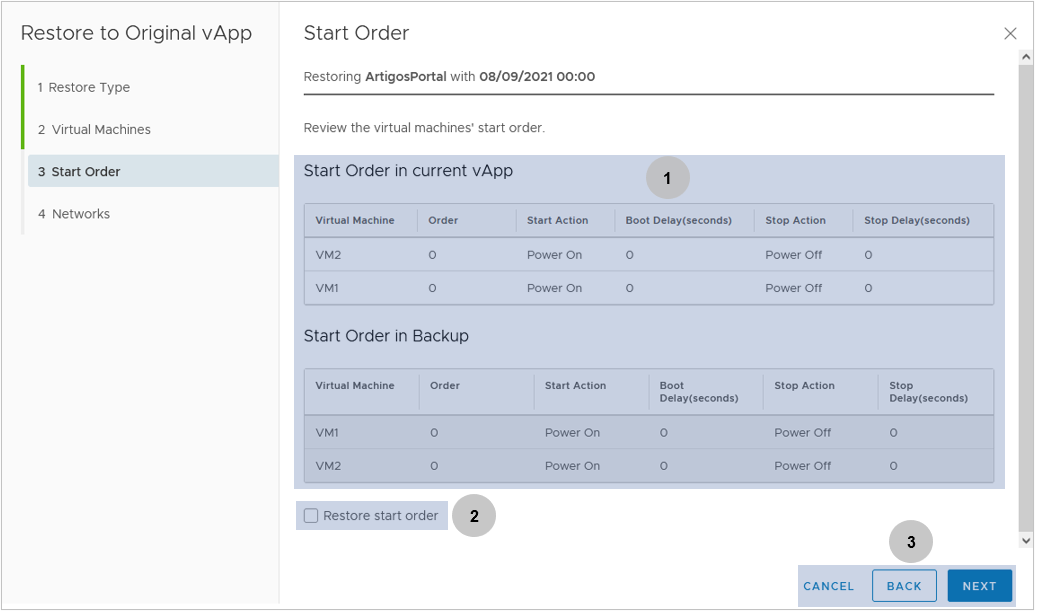
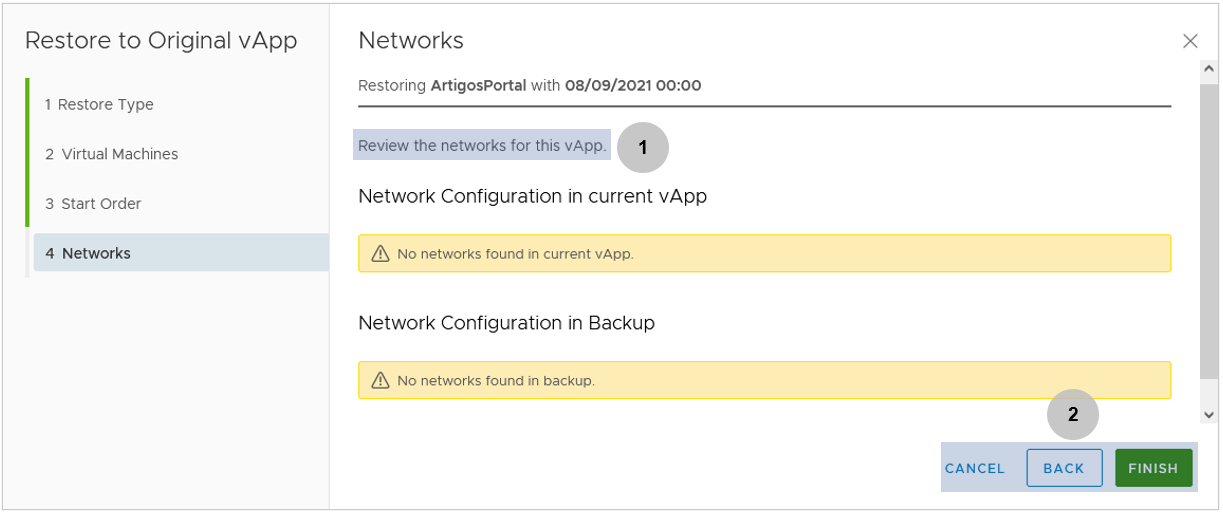
A conclusão do restore pode ser conferida no ambiente de virtual datacenter, no Menu principal do VCD > Datacenters > vApps:
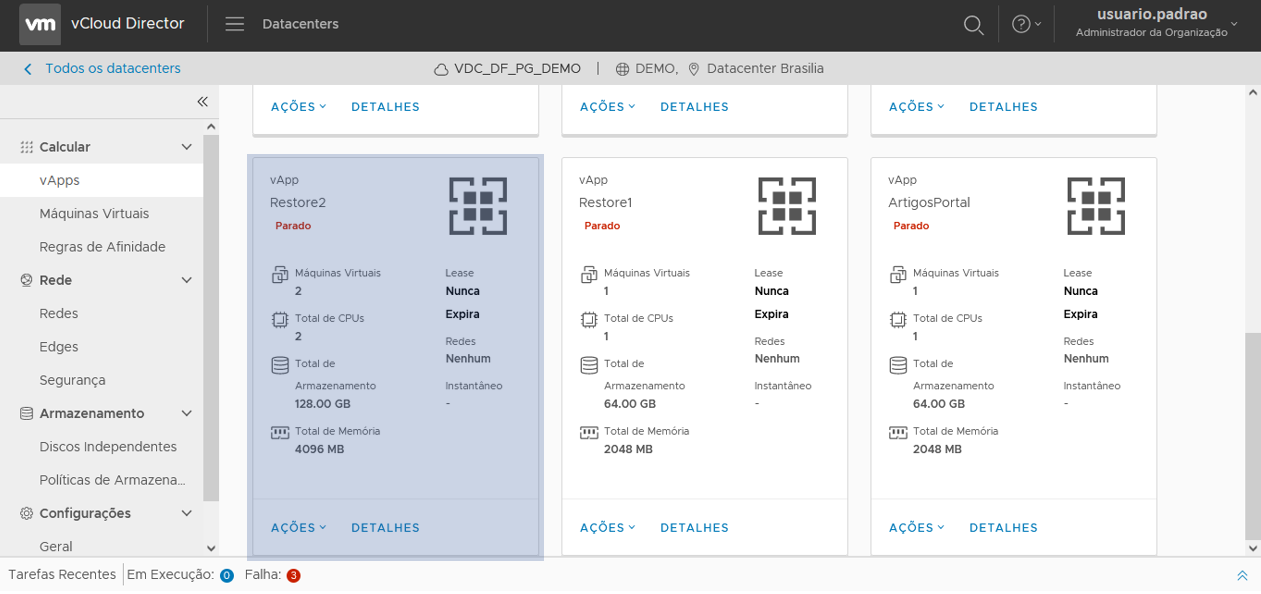
2.1.1.2) Restore to Original:
i. Restore Type:
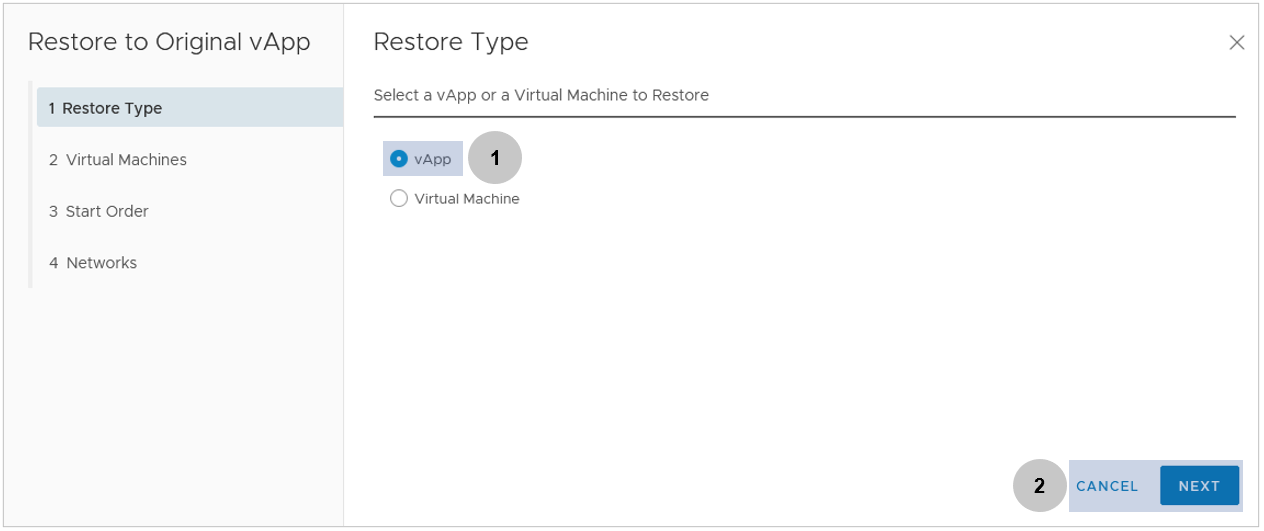
(1) Marque a opção vApp;
(2) Clique em NEXT para avançar com a solicitação ou CANCEL para interromper a operação.
ii. Virtual Machines:
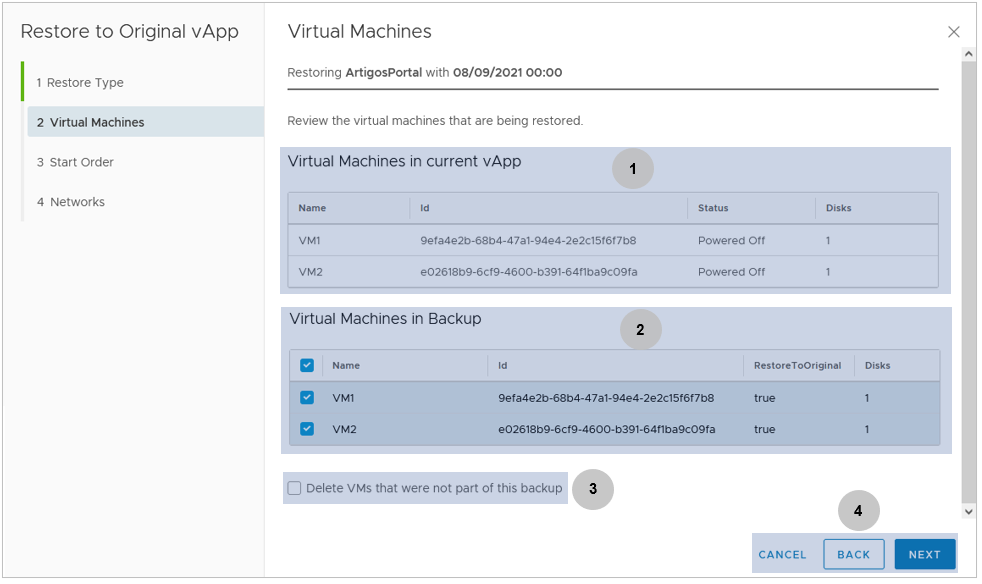
(1) Revise as máquinas virtuais que estão sendo restauradas;
(2) Selecione as Máquinas Virtuais;
(3) Marque esta opção caso deseje excluir VMs que não fazem parte deste backup;
(4) Clique em NEXT para avançar com a solicitação, CANCEL para interromper a operação ou BACK para retornar à tela anterior.
iii. Start Order:
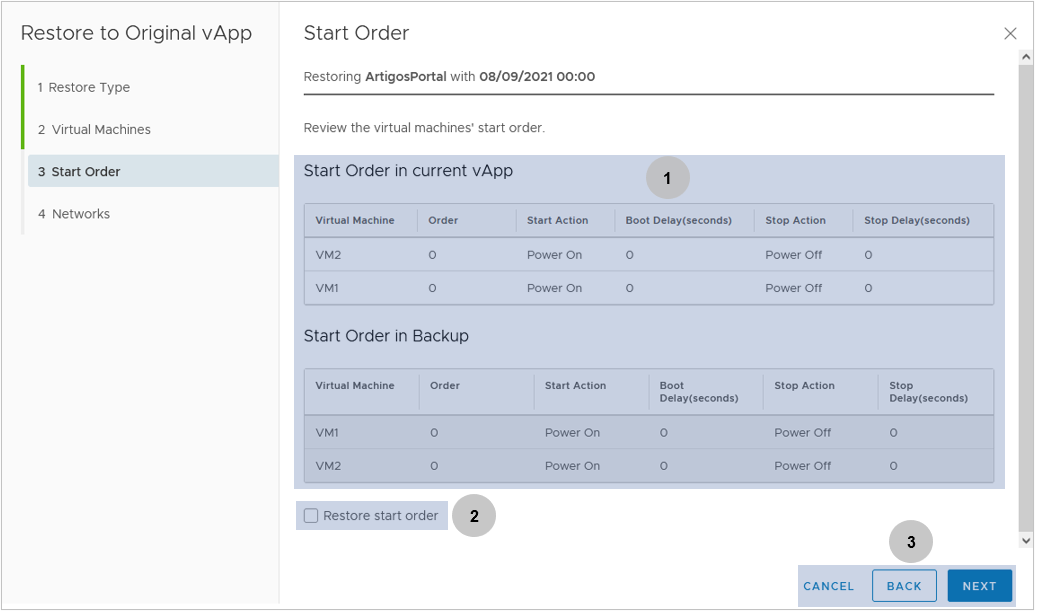
(1) Revise a ordem de início das máquinas virtuais;
(2) Marque esta opção caso deseje restaurar ordem de início das VM’s;
(3) Clique em NEXT para avançar com a solicitação, CANCEL para interromper a operação ou BACK para retornar à tela anterior.
iv. Networks:
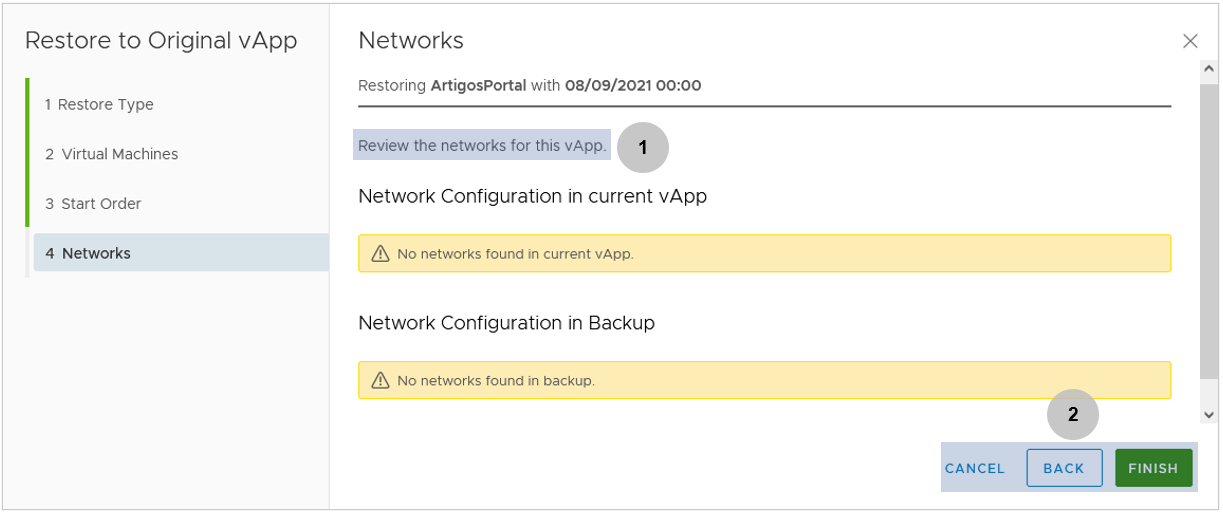
(1) Reveja as redes associadas ao vApp;
(2) Clique em FINISH para realizar a solicitação, CANCEL para interromper a operação ou BACK para retornar à tela anterior.
Observação: Caso esse vApp esteja associado à uma rede, será apresentada a opção Restore Network.
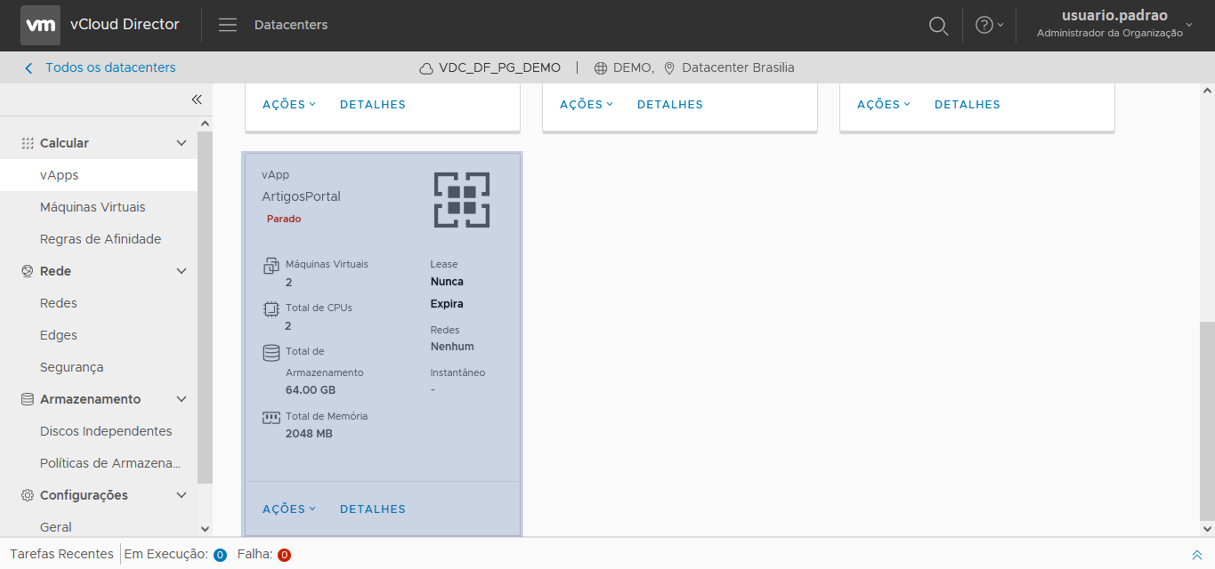
A conclusão do restore pode ser conferida no ambiente de virtual datacenter, no Menu principal do VCD > Datacenters > vApps:
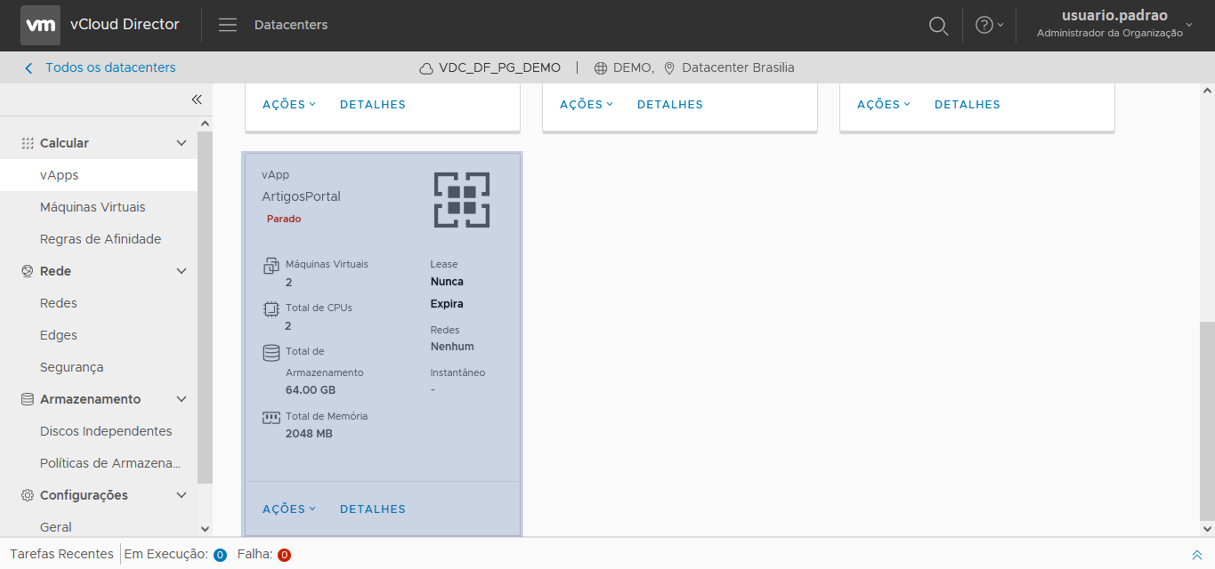
2.1.2) Standalone VM’s:
Os procedimentos de restauração de Standalone VM’s são análogos ao dos vApps, bastando iniciar os procedimentos pelo menu Copies > Standalone VM’s. Os demais procedimentos permanecem inalterados.
2.1.3) Migrated VMs:
Máquinas virtuais podem ser movidas de um recurso de computação ou local de armazenamento para outro usando a migração fria ou quente. Ao usar a migração, você pode alterar o recurso de computação em que a máquina virtual é executada. Por exemplo, você pode mover uma máquina virtual de um host para outro host ou cluster.
Mais detalhes sobre essa opção, podem ser visualizados no Artigo VMWare – Migrating Virtual Machines.