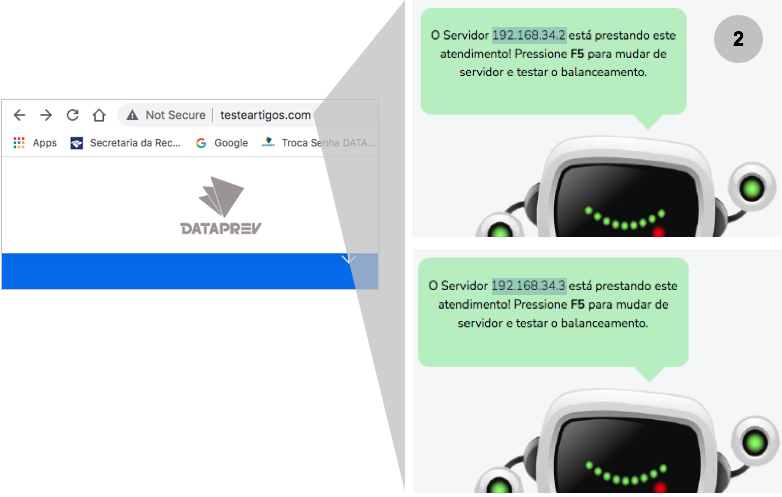Contextualização:
A partir de duas máquinas virtuais previamente criadas, com serviço web configurado e associadas a uma rede, será exposto o referido serviço, na Internet, de maneira balanceada. Caso não tenha conhecimento de como criar máquinas virtuais, associá-las a uma rede, bem como dos procedimentos de criação de regras de firewall/NAT, consulte os artigos:
- Criando vApps a partir do catálogo;
- Criando regras de firewalle NAT;
- Disponibilizando redes nos vApps e conectando VMs.
1) Conceitos iniciais:
a) Edge Gateway: É o gateway de borda do Virtual Datacenter. Possui, dentre as várias funcionalidades, gerenciar as conexões válidas de entrada/saída de/para o Virtual Datacenter.
b) Balanceamento de Carga (Load Balancer): É uma tecnologia, que devidamente configurada, permite que sistemas computacionais sejam resilientes a indisponibilidades, de modo que a indisponibilidade de um nó servidor não afeta a disponibilidade do ambiente, já que outros nós equivalentes continuam a atender as requisições. Também permite equilibrar as cargas de trabalho direcionadas ao sistema computacional, pois as requisições são direcionadas aos diversos nós que compõem o balanceamento.
2) Configurando o balanceamento:
IMPORTANTE: A implementação destes procedimentos é realizada no vCloud Director, logando na Org do órgão/entidade com usuário, senha e função apropriada. Em caso de dúvidas sobre como logar no VCD, consulte o artigo vCloud Director: Conceito, Acesso, Recursos Gerais e Layout.
-
Em (1) Datacenters, selecione a opção (2) Rede > Edges e em seguida:
-
(3) Selecione o Edge Gateway;
-
(4) Clique em CONFIGURAR SERVIÇOS:
-
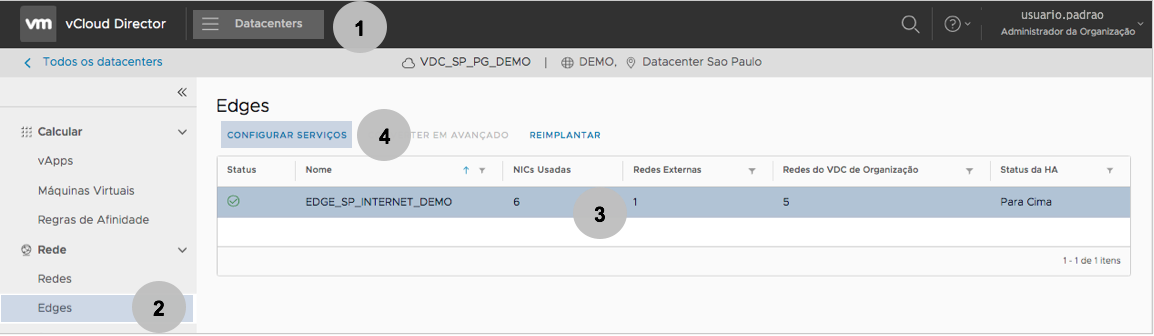
-
Nova tela será apresentada. Selecione no menu horizontal superior a opção (5) Balanceador de Carga. As configurações serão realizadas em SEIS PARTES, enumeradas com algarismos romanos para facilitar a compreensão:
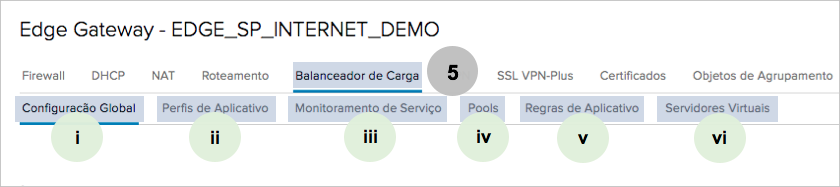
(i) CONFIGURAÇÃO GLOBAL:
-
Em (1) Datacenters, selecione a opção (2) Rede > Edges e em seguida:
-
Em (i) Configuração Global, selecione em (a) o Status Ativado;
-
As demais informações permanecem inalteradas:
-
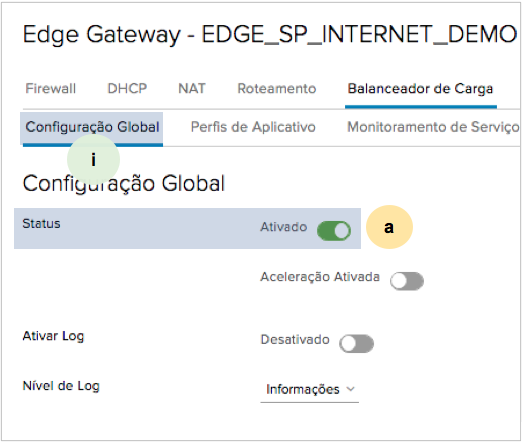
(ii) PERFIS DE APLICATIVO:
-
Selecione a opção (ii) Perfis de Aplicativo, e:
-
(a) Clique em +;
-
(b) Informe o nome do Perfil de Aplicativo;
-
(c) Selecione o Tipo de perfil. Neste exemplo, utilizamos http;
-
(d) As demais informações permanecem inalteradas. Caso seja necessário, clique em DESCARTAR para interromper a operação. Para concluir a operação, clique em MANTER:
-

-
(e) Confira o resultado desta configuração:
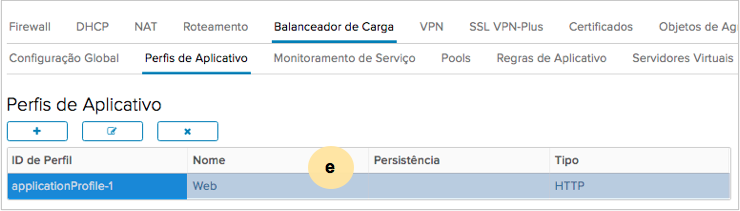
(iii) MONITORAMENTO DE SERVIÇO:
-
Selecione a opção (iii) Monitoramento do Serviço, e:
-
(a) Clique em +:
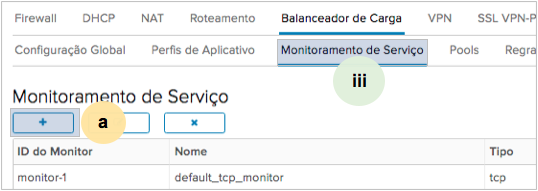
-
Na tela seguinte, informe:
-
(b) Nome;
-
(c) Intervalo, Tempo Limite e Máx. de Novas Tentativas;
-
(d) Selecione o Tipo. Neste exemplo, a opção utilizada foi HTTP;
-
(e) Selecione o Método. Neste exemplo, a opção utilizada foi GET;
-
(f) As demais informações permanecem inalteradas. Caso seja necessário, clique em DESCARTAR para interromper a operação. Para concluir a operação, clique em MANTER:
-
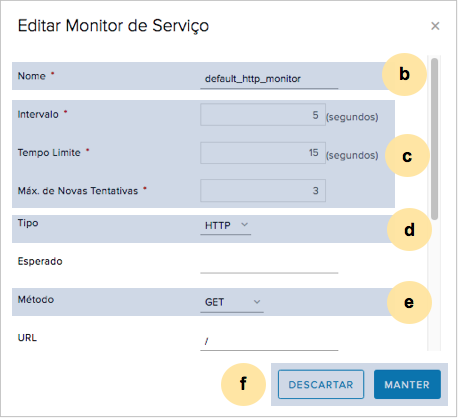
-
(f) Confira o resultado desta configuração:
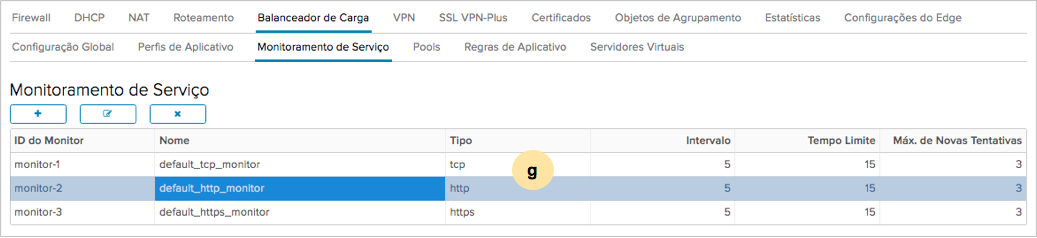
(iv) POOLS:
-
Selecione a opção (iv) Pools, e:
-
(a) Clique em +:
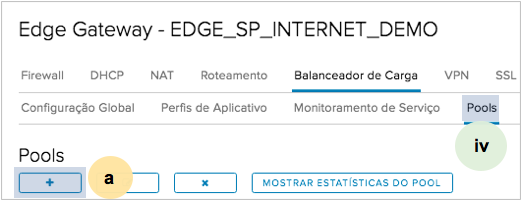
-
Na tela seguinte, informe:
-
(b) Nome e Descrição;
-
(c) Selecione o Algoritmo. Neste exemplo, a opção utilizada foi ROUND-ROBIN;
-
(d) Selecione o Monitor. Neste exemplo, a opção utilizada foi default_http_monitor;
-
(e) Selecione a opção Transparente;
-
(f) Em Membros, clique em + para adicionar as máquinas virtuais que irão compor o balanceamento:
-
OBSERVAÇÃO: Não clique em MANTER a operação nesta tela principal do Pool, até que todos os membros (VMs) sejam adicionados.
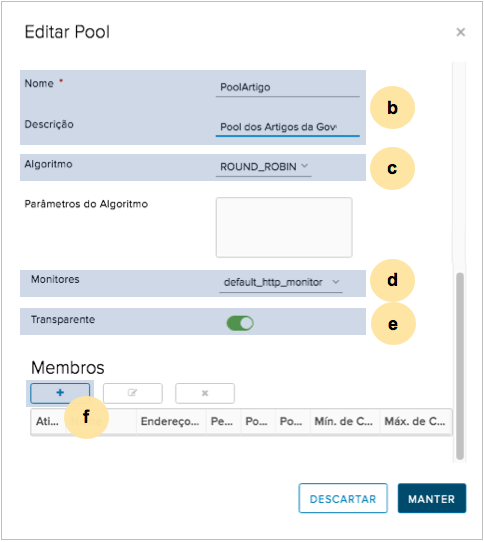
-
Adicione os dados da primeira máquina virtual e repita este procedimento para adicionar quantas máquinas forem necessárias:
-
(g) Selecione Ativado;
-
(h) Informe o Nome da VM;
-
(i) Informe o Endereço IP;
-
(j) Informe a Porta que, neste exemplo, utilizamos 80;
-
(k) Informe a Porta do Monitor que, neste exemplo, utilizamos 80;
-
(l) As demais informações permanecem inalteradas. Caso seja necessário, clique em DESCARTAR para interromper a operação. Para finalizar o procedimento, clique em MANTER:
-
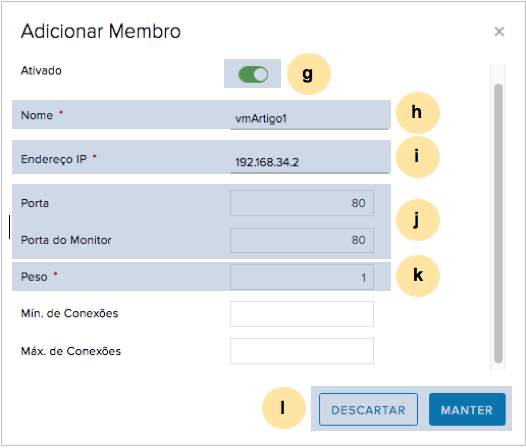
-
(m) Confira o resultado da inclusão da VM:
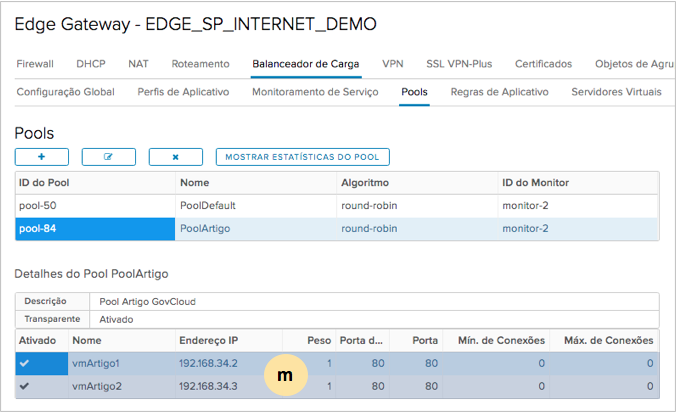
-
É importante anotar o nome do Pool criado para facilitar as configurações da Regra de Aplicativo.
(v) REGRAS DE APLICATIVO:
-
Selecione a opção (v) Regras de Aplicativo, e:
-
(a) Clique em +:
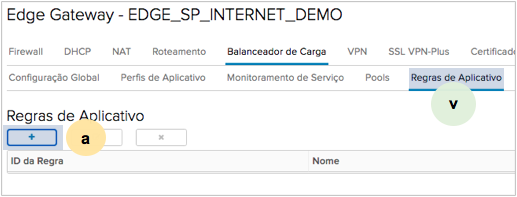
-
Na tela seguinte, informe:
-
(b) O Nome da Regra de Aplicativo (Application Rule). Adote uma padronização para o nome. Exemplo: ARArtigo
-
(c) O Script, devidamente ajustado às necessidades e, neste ponto, algumas observações:
-
Na primeira e segunda ocorrências de acl_web_*, informe, no lugar do asterisco, um nome. Neste exemplo, o nome dado foi artigo;
-
Após o parâmetro -i, informe um texto para identificar o nome do domínio. Neste exemplo, o texto informado foi testeartigos;
-
Após o parâmetro use_backend, informe o nome do Pool criado anteriormente, que no exemplo deste artigo é PoolArtigo;
-
O script deve ficar estruturado em duas linhas, sem espaços ou tabulações entre uma linha e outra, exatamente como na tela a seguir.
-
-
(d) Caso seja necessário, clique em DESCARTAR para interromper a operação. Após preenchidos os dados corretamente, para finalizar o procedimento, clique em MANTER. Acompanhe:
-
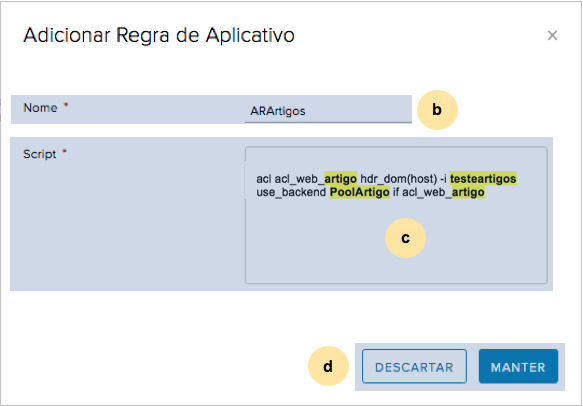
-
(e) Confira o resultado destas configurações:
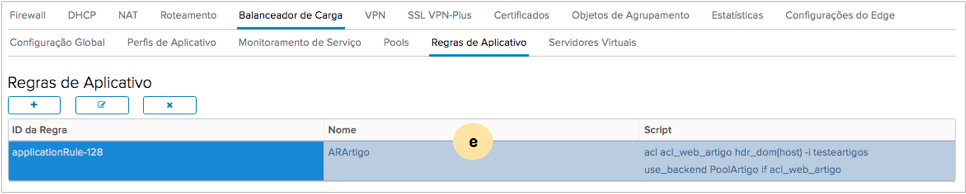
(vi) SERVIDORES VIRTUAIS:
-
Selecione a opção (vi) Servidores Virtuais, e:
-
(a) Clique em +:
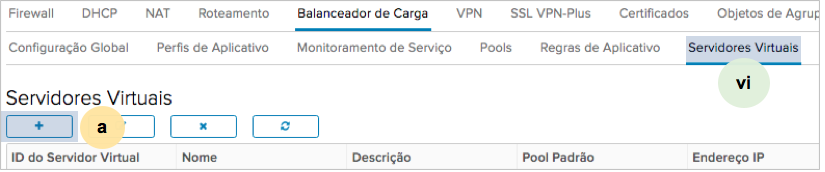
-
Em (b), na guia Geral crie o Servidor Virtual:
-
(c) Selecione o botão de Ativar Servidor Virtual;
-
(d) Selecione, em Perfil de Aplicativo, a opção Web;
-
(e) Informe Nome, Descrição e selecione, em Endereço de IP, o IP válido* do Edge Gateway;
-
(f) Selecione em Protocolo, a opção http, em Porta, informe o valor 80 e em Pool Padrão, selecione o criado anteriormente (PoolArtigo), que é o pool de servidores que o balanceador utilizará.
-
(g) Caso seja necessário, clique em DESCARTAR para interromper a operação. Após preenchidos os dados corretamente, para finalizar o procedimento, clique em MANTER. Acompanhe:
-
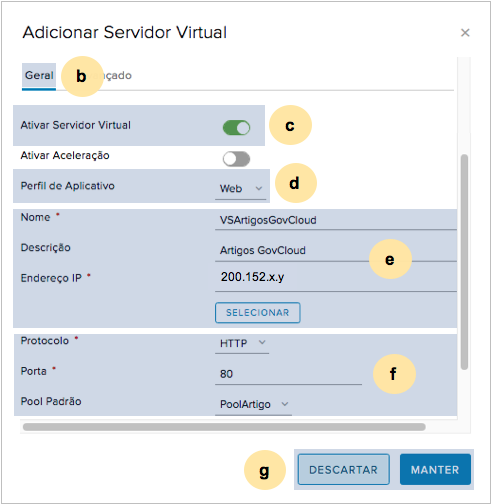
-
(h) Confira o resultado destas configurações:

-
Em (i) selecione o Servidor Virtual recém-criado e em (j) edite-o:
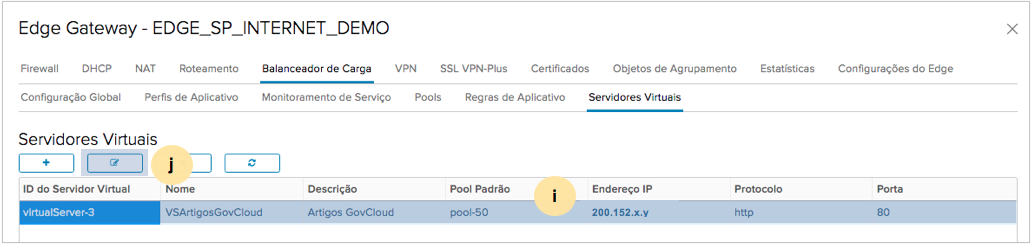
-
(k) Selecione a aba Avançado;
-
(l) Clique no ícone de +:
-
(m) Selecione a regra de aplicativo correta. Neste exemplo, foi criada a regra ARArtigo;
-
(m) Clique em CANCELAR para interromper a operação ou em OK para concluir o procedimento;
-
(o) Na tela principal das configurações do Servidor Virtual, caso seja necessário, clique em DESCARTAR para interromper a operação. Contudo, após preenchidos os dados corretamente, para finalizar o procedimento, clique em MANTER. Acompanhe:
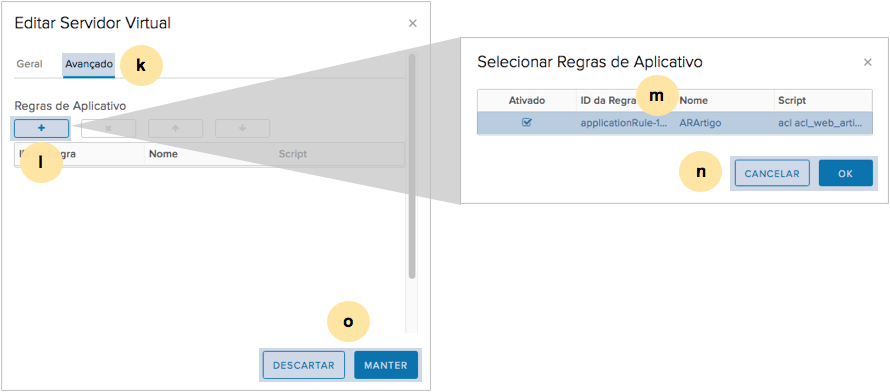
2) Sobre a necessidade de regras de firewall/NAT para funcionamento do balanceamento:
-
-
As regras de NAT são criadas automaticamente quando o Balanceamento é salvo. Não é necessário criá-las.
-
Para que as requisições cheguem no balanceador, é necessário criar Regra de firewall, cujos procedimentos são detalhados no artigo Criando regras de firewall/NAT, sendo que:
-
A Origem é Any (Qualquer)
-
O Destino é o IP válido utilizado pelo Edge Gateway para gerenciamento das requisições que saem do VirtualDatacenter para o mundo externo e vice-versa;
-
E a porta de atendimento destas requisições, conforme configurações realizadas, é a TCP 80.
-
-
3) Testando o Balanceamento:
-
O balanceamento é testado executando alguns passos:
-
As máquinas que compõem o balanceamento precisam estar ligadas e com o serviço a ser testado, ativo.Portanto, ao configurar o balanceamento é informado um nome de domínio nas regras de aplicativo. Este nome precisa ser inserido num serviço de DNS e/ou arquivo hosts para testes locais, veja em (1):
-
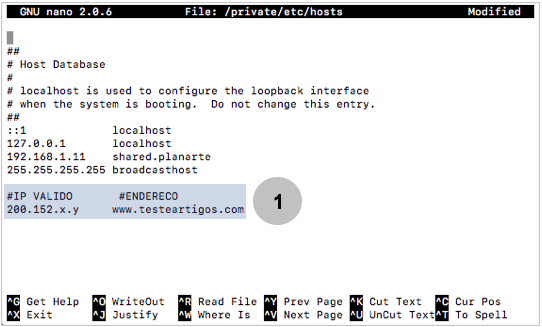
-
Por fim, basta digitar a URL do serviço em um navegador e realizar os testes. O usuário pode optar por desenvolver uma página de testes e hospedar nas máquinas para esta atividade, como ilustrado em (2):