Contextualização:
Configurar SSL VPN que permita aos usuários, a partir de servidores e desktops dentro ou fora do VDC, se conectarem a servidores/serviços hospedados dentro do Virtual Datacenter. Alguns artigos complementam este aprendizado:
1) Conceitos iniciais:
a) Edge Gateway: É o gateway de borda do Virtual Datacenter. Possui, dentre as várias funcionalidades, gerenciar as conexões válidas de entrada/saída de/para o Virtual Datacenter.
b) VPN: Rede privada virtual, do inglês Virtual Private Network, é uma rede de comunicações privada construída sobre uma rede de comunicações pública. O tráfego de dados é levado pela rede pública utilizando protocolos padrões.
2) Procedimentos:
IMPORTANTE: A implementação destes procedimentos é realizada no vCloud Director, logando na Org do órgão/entidade com usuário, senha e função apropriada. Em caso de dúvidas sobre como logar no VCD, consulte o artigo vCloud Director: Conceito, Acesso, Recursos Gerais e Layout.
-
Em (1) Datacenters, selecione a opção (2) Rede > Edges e em seguida:
-
(3) Selecione o Edge Gateway;
-
(4) Clique em CONFIGURAR SERVIÇOS:
-
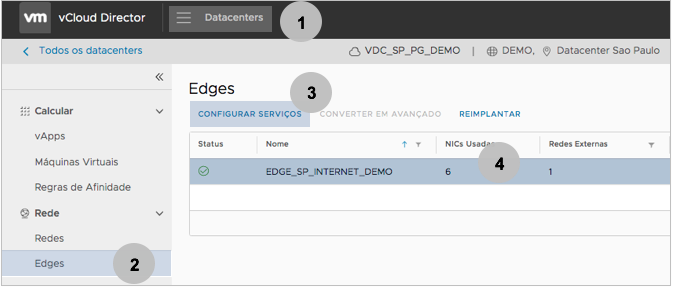
-
Nova tela será apresentada. Selecione no menu horizontal superior a opção (5) SSL VPN-Plus. As configurações serão realizadas em OITO PARTES (executadas de trás para frente), enumeradas com algarismos romanos para facilitar a compreensão:

(i) AUTENTICAÇÃO:
Nesta seção são configurados os parâmetros de autenticação na VPN, como por exemplo, o tamanho das senhas, a definição de caracteres especiais, etc. No exemplo a seguir, será apresentada uma configuração básica.
-
Em (i) Autenticação, selecione (a) + Local:

A nova tela é dividida em três partes, para navegar entre estas opções, use a barra de rolagem. Acompanhe os procedimentos:
-
POLÍTICA DE SENHA:
-
(a) Selecione Ativar política de senha;
-
(b) Informe o Tamanho da senha, que representa o total de caracteres que a senha pode ter, Número mínimo de letras, Número mínimo de dígitos, que é o tamanho mínimo da senha, Número mínimo de caracteres especiais e marque a opção Senha não deve conter o ID do usuário.
-
-
POLÍTICA DE BLOQUEIO DE CONTA:
-
(c) Selecione Ativar bloqueio de política de senha;
-
(d) Defina um quantitativo para a Contagem de tentativas de uso da senha, a Duração da tentativa e Duração do Bloqueio;
-
-
AUTENTICAÇÃO SECUNDÁRIA:
-
(e) Em STATUS selecione Ativado;
-
(f)Caso seja necessário, clique em DESCARTAR para interromper a operação. Para concluir a operação, clique em MANTER:
-
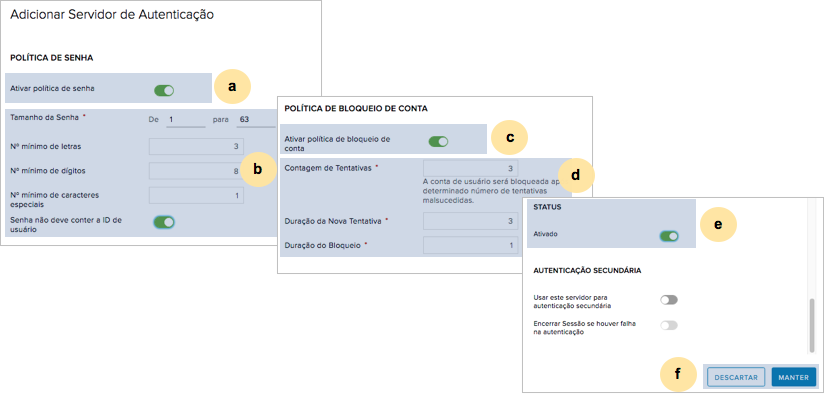
-
(g) Confira o resultado desta configuração:

(ii) CONFIGURAÇÕES DO SERVIDOR:
-
Selecione a opção (ii) Configuração do Servidor, e:
-
(a) Selecione Ativado;
-
(a) Selecione Ativado;
-
(c) Informe a porta que o Serviço de VPN responderá. Neste exemplo, utilizamos a Porta 65000;
-
(d) Selecione, na Lista de Codificação, a opção de criptografia AES256-SHA;
-
(e) Selecione Ativar Log;
-
(f) As demais informações permanecem inalteradas. Caso seja necessário, clique em DESCARTAR ALTERAÇÕES para interromper a operação. Para concluir a operação, clique em SALVAR ALTERAÇÕES:
-
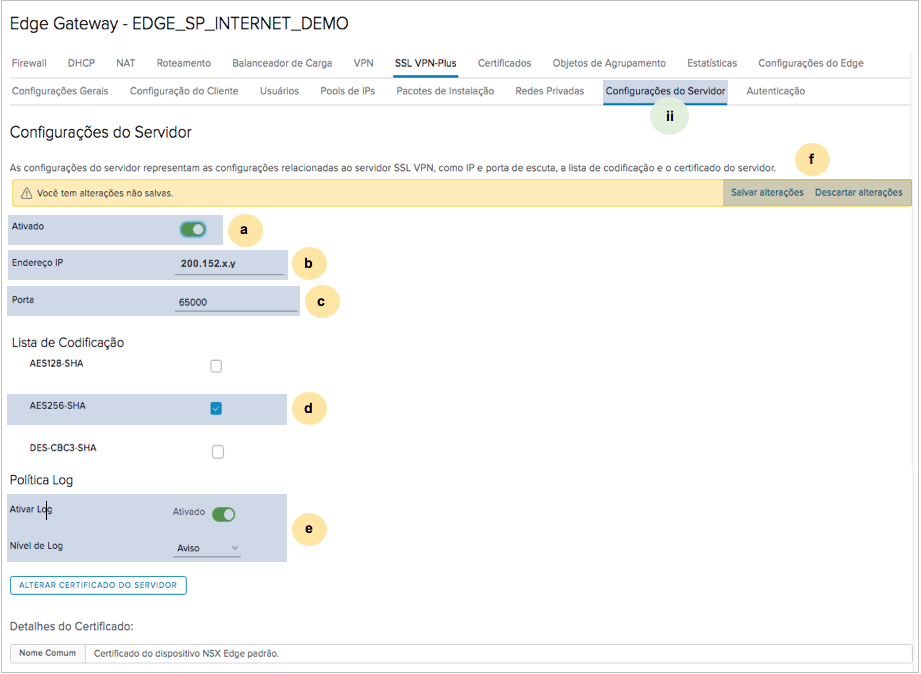
(iii) REDES PRIVADAS:
Nesta seção são cadastradas as Redes Privadas da ORG que o gestor deseja acessar através da conexão SSL VPN configurada.
-
Em (i) Redes Privadas, clique em (a) +:

-
Na tela seguinte, informe:
-
(b) CIDR da Rede;
-
(c) Descrição;
-
(d) Selecione ativo;
-
(e) As demais informações permanecem inalteradas. Clique em DESCARTAR caso queira interromper a operação. Para concluir a operação, clique em MANTER:
-
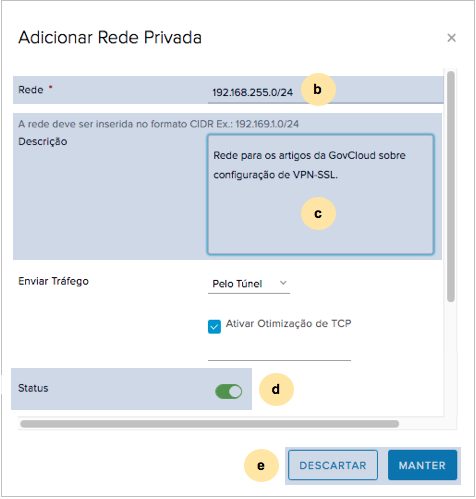
-
Em (f), a operação necessita de nova confirmação na tela principal de Configurações do Servidor. Clique em DESCARTAR ALTERAÇÕES para interromper a operação. No entanto, para concluir a operação, clique em SALVAR ALTERAÇÕES:

(iv) PACOTES DE INSTALAÇÃO:
-
Selecione a opção (iv) Pacotes de Instalação, e:
-
(a) Clique em +:
-

-
Preencha as seguintes informações:
-
(b) Nome do Perfil;
-
(c) Clique em + para adicionar as informações do Gateway e Porta. Lembrando que esta porta é a mesma utilizada nas Configurações do Servidor. No exemplo deste artigo, Porta 65000;
-
(d) Marque as opções Mac e Linux em Criar pacotes de instalação para;
-
(e) Selecione Ativado e em Parâmetros de Instalação para Windows, selecione as opções Permitir memorização de senha, Criar ícone da área de trabalho e Ocultar adaptador de rede do cliente SSL;
-
(f) As demais informações permanecem inalteradas. Caso seja necessário, clique em DESCARTAR para interromper a operação. Para finalizar o procedimento, clique em MANTER:
-
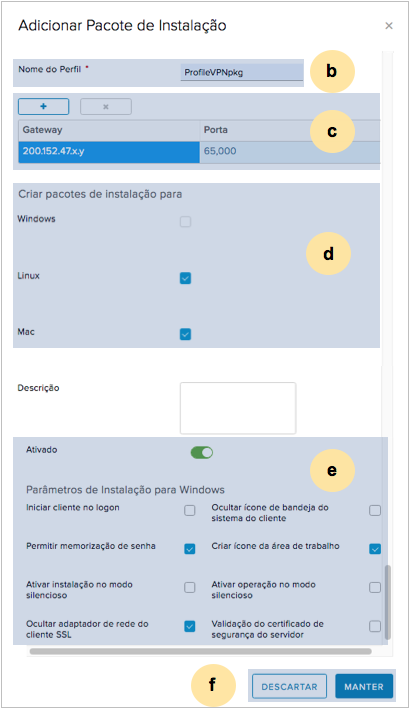
-
(g) Confira o resultado destas configurações:
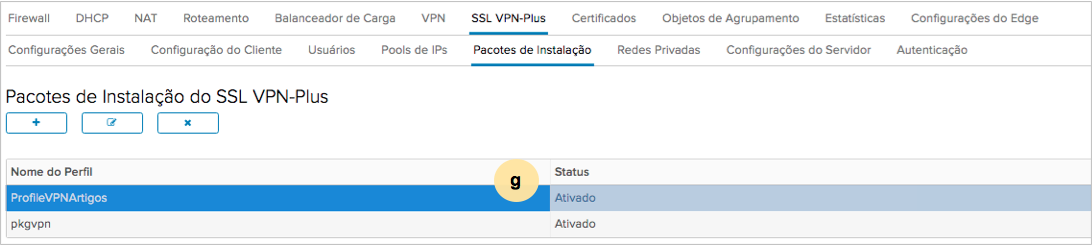
(v) POOLS DE IPS:
Nesta seção é definido o Pool de IPs que será utilizado no estabelecimento das conexões dos clientes com a VPN.
-
Selecione a opção (v) Pools de IPs, e:
-
(a) Clique em +:
-

-
Na tela seguinte, informe:
-
(b) Informe o Intervalo de IPs a ser utilizado nas conexões com a VPN, a partir da Rede Privada definida anteriormente;
-
(c) Informe a Máscara de Rede;
-
(d) Informe o Gateway;
-
(e) Ative o Status;
-
(f) As demais informações permanecem inalteradas. Caso seja necessário, clique em DESCARTAR para interromper a operação. Para finalizar o procedimento, clique em MANTER:
-
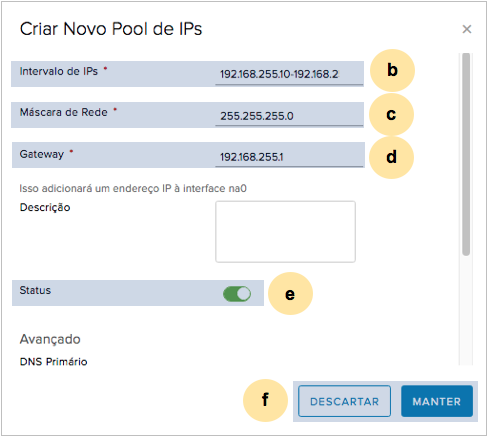
-
Em (e), confira o resultado destas configurações:
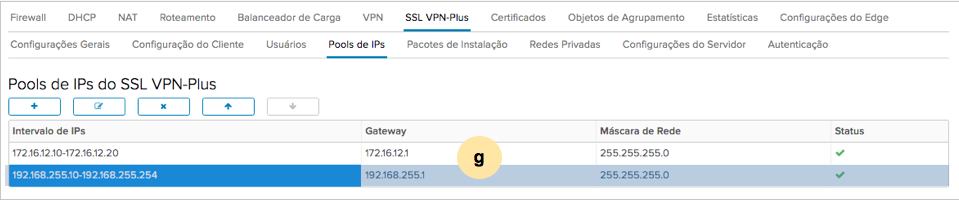
(vi) USUÁRIOS:
-
Selecione a opção (vi) Usuários, e:
-
(a) Clique em +:
-

-
Na tela seguinte:
-
(b) Informe o ID do usuário;
-
(c) Informe a Senha e Digite a senha novamente;
-
(d) Informe Nome e Sobrenome ;
-
(e) Habilite Ativado;
-
(f) Em Detalhes da senha, ative as opções pertinentes à necessidade do usuário, isto é, Senha nunca expira, Permitir alteração de senha e Alterar senha no próximo login;
-
(g) Clique em DESCARTAR para interromper a operação. Para finalizar o procedimento, clique em MANTER:
-
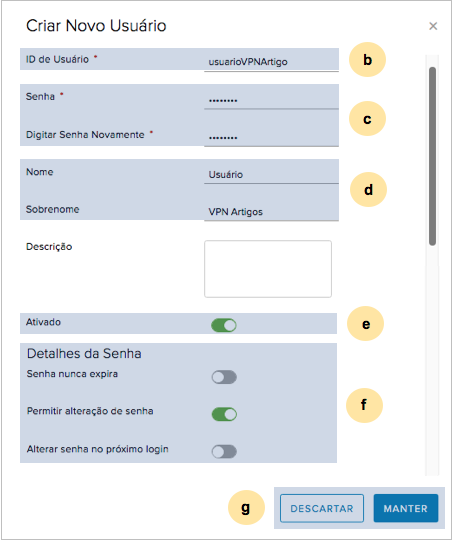
-
Em (h), confira o resultado destas configurações:
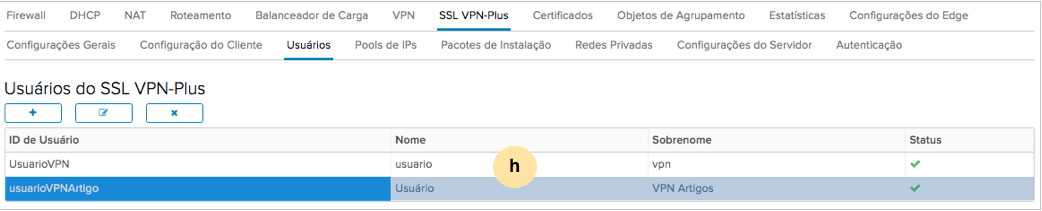
(vii) CONFIGURAÇÃO DO CLIENTE:
-
Selecione a opção (vii) Configuração do cliente, e:
-
(a) Selecione em Modo de Túnel a opção Dividido;
-
(b) Habilite a opção Ativar reconexão automática;
-
As demais informações podem ser marcadas ou permanecerem inalteradas, conforme a necessidade de configuração da VPN. Avalie:
-

(viii) CONFIGURAÇÕES GERAIS:
-
Selecione a opção (viii) Configurações gerais, e:(a) Habilite a opção Impedir vários logins com o mesmo nome de usuário;(b) Selecione a opção Ativar logs;(b) Selecione a opção Ativar compactação;
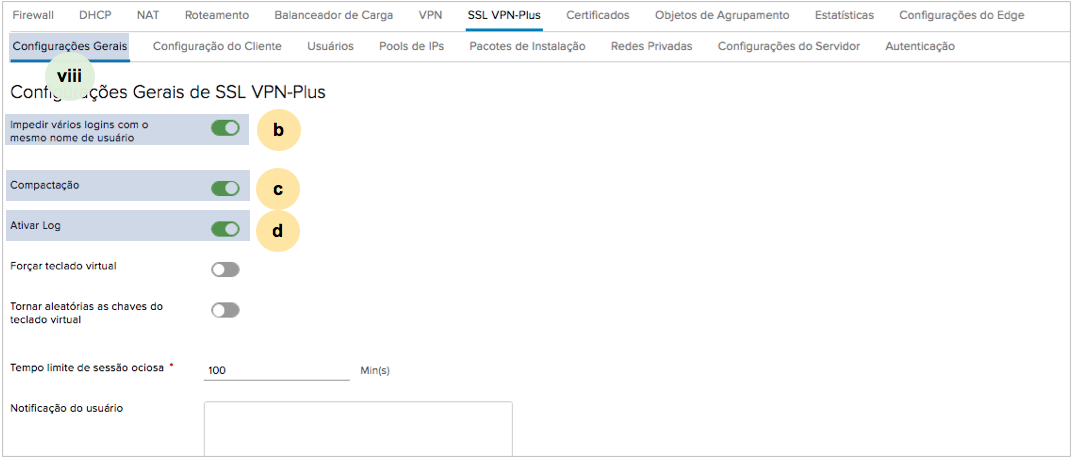 3) Testando a VPN SSL Configuradaa) Acessando o portal para download do pacote de instalação do client:
3) Testando a VPN SSL Configuradaa) Acessando o portal para download do pacote de instalação do client:-
(1) Digite a URL de acesso ao Portal, que basicamente é formada pelo endereço IP válido do Edge Gateway e a porta de conexão configurada anteriormente (https://200.152.x.y:65000/);
-
(2) Clique no link do Profile correto, definido nas configurações previstas anteriormente, neste artigo, em (iv) Pacote de Instalação. Para relembrar, o perfil definido foi Profile VPN Artigos;
-
(3) Na página de download, clique no link Click here to download (…) para baixar o pacote correto:
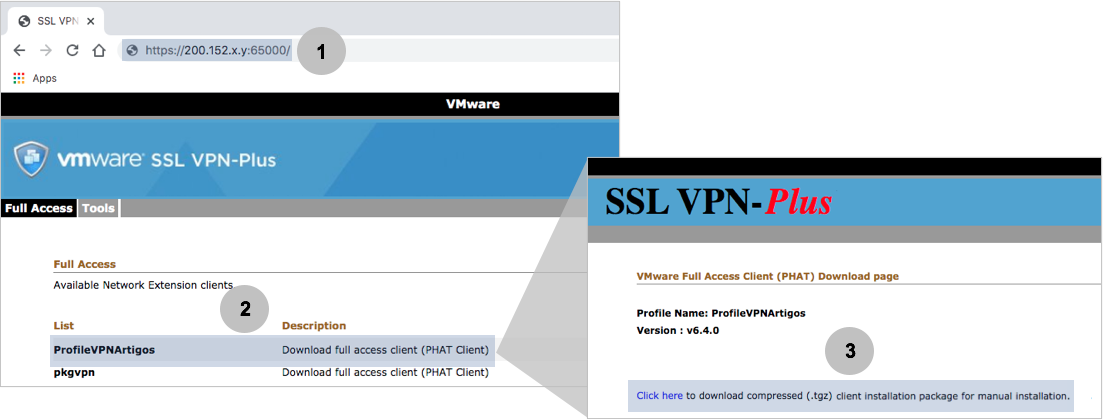
-
(4) Extraia o arquivo compactado baixado localmente em sua estação de trabalho e instale-o normalmente, conforme procedimentos próprios de seu Sistema Operacional. Observe estes passos:
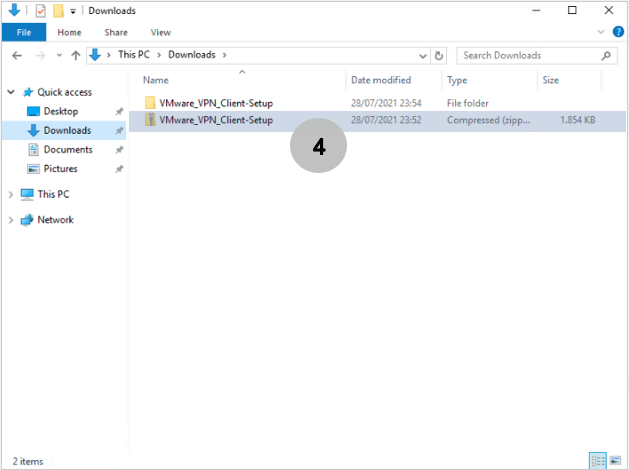 b) Logando na VPN:
b) Logando na VPN:-
Após instalado o pacote do client, na barra de notificações, se o Sistema Operacional da máquina cliente for Windows, aparecerá um ícone da VPN SSL. Clique nele e siga os passos:
-
(1) Informe o Profile correto e configurado anteriormente na seção (iv) Pacotes de Instalação, neste artigo. Relembrando, o profile configurado foi profileVPNArtigos. Confirme a operação;
-
(2) Uma nova tela, para autenticação, será apresentada. Informe Usuário e Senha e confirme a operação;
-
(3) Avalie que a conexão foi estabelecida:
-
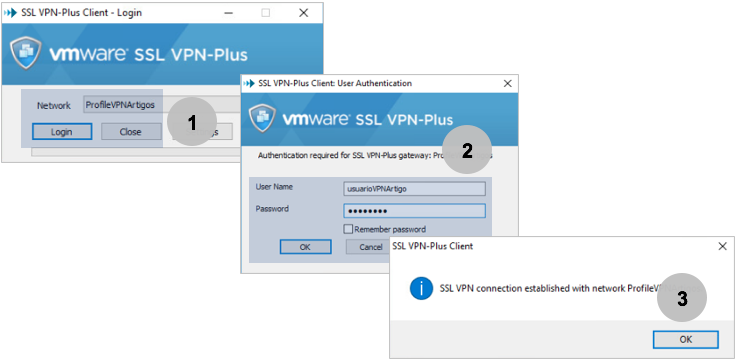 c) Utilizando a VPN para se conectar a máquinas no Virtual Datacenter:Após conexão VPN estabelecida, os servidores hospedados no Virtual Datacenter poderão ser acessados diretamente pelos seus IPs internos. Para isso, instale um client na estação de trabalho para conexões ssh, por exemplo (abaixo foi usado o Putty como exemplo):
c) Utilizando a VPN para se conectar a máquinas no Virtual Datacenter:Após conexão VPN estabelecida, os servidores hospedados no Virtual Datacenter poderão ser acessados diretamente pelos seus IPs internos. Para isso, instale um client na estação de trabalho para conexões ssh, por exemplo (abaixo foi usado o Putty como exemplo):-
(1) Informe o IP do servidor/máquina a ser acessada no Virtual Datacenter. Confirme a operação;
-
Finalmente, observe que um servidor com IP interno ao Virtual Datacenter está sendo acessado diretamente:
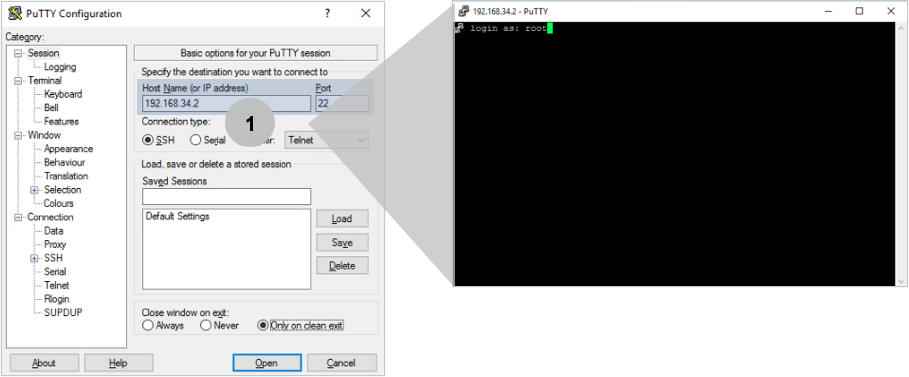
-